
올바른 해상도 설정은 작업 효율성과 시각적 경험을 크게 향상시킬 수 있습니다. 특히 전문적인 작업을 하는 사용자의 경우, 적절한 해상도 설정은 작업의 정확도와 효율성에 직접적인 영향을 미칩니다.
따라서 자신의 모니터 사양과 사용 목적에 맞는 최적의 해상도를 찾아 설정하는 것이 매우 중요합니다.
목 차
1. 모니터 해상도 기본 개념과 중요성

컴퓨터를 사용할 때 가장 중요한 출력장치인 모니터는 수많은 작은 점들로 구성되어 있습니다. 이러한 작은 점들을 '픽셀(Pixel)'이라고 부르며, 이 픽셀들이 모여 우리가 보는 모든 화면을 구성하게 됩니다.
모니터 해상도란 이러한 픽셀들이 가로와 세로로 몇 개가 있는지를 나타내는 수치를 의미합니다.
예를 들어, Full HD로 알려진 1920x1080 해상도는 가로로 1920개, 세로로 1080개의 픽셀이 배열되어 있다는 뜻입니다. 이는 총 2,073,600개의 픽셀이 화면을 구성하고 있음을 의미합니다.
해상도가 높을수록 더 많은 픽셀이 사용되므로, 더욱 섬세하고 선명한 이미지를 표현할 수 있게 됩니다. 높은 해상도의 장점은 단순히 선명한 화질에만 있는 것이 아닙니다.
작업 공간이 넓어져 여러 창을 동시에 효율적으로 배치할 수 있고, 고해상도 콘텐츠를 원본 그대로 감상할 수 있으며, 특히 전문적인 그래픽 작업이나 영상 편집 시에 더욱 정교한 작업이 가능해집니다.
2. 모니터 해상도 종류
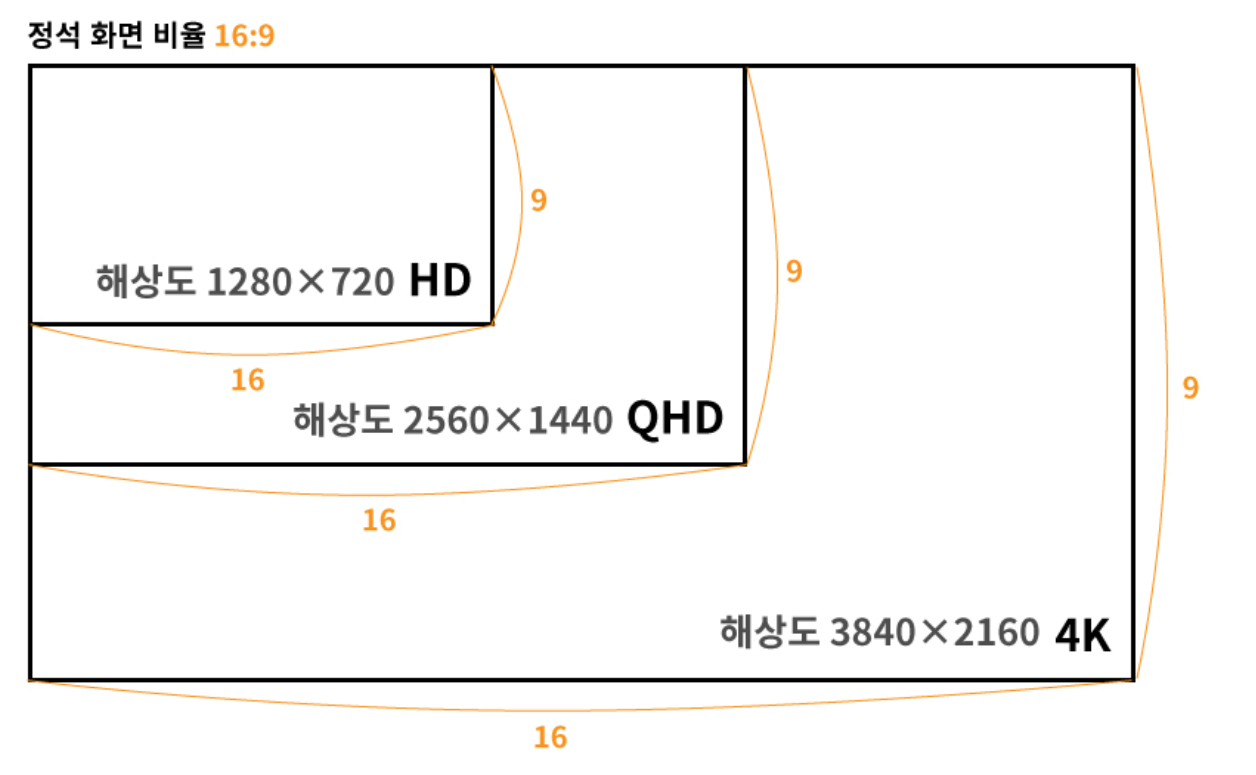
HD (High Definition) - 1280 x 720 기본적인 고화질 규격으로, 과거의 표준 해상도였습니다. 현재는 주로 저가형 모니터나 소형 디스플레이에서 사용됩니다.
FHD (Full HD) - 1920 x 1080 현재 가장 보편적으로 사용되는 해상도입니다. 일반적인 업무용 모니터부터 게임용 모니터까지 폭넓게 사용되며, 대부분의 콘텐츠가 이 해상도에 최적화되어 있습니다.
QHD (Quad HD) - 2560 x 1440 FHD보다 77% 더 많은 픽셀을 제공하여 더욱 선명한 화질을 구현합니다. 전문가용 모니터나 고사양 게이밍 모니터에서 주로 사용됩니다.
UHD (Ultra HD/4K) - 3840 x 2160 현재 고사양 모니터의 표준으로 자리잡고 있습니다. FHD의 4배에 달하는 픽셀 수를 제공하여 매우 섬세한 화질을 구현할 수 있습니다.
3. Windows 운영체제 해상도 설정방법
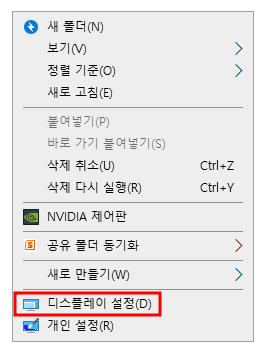
Windows에서 제공하는 기본적인 해상도 설정 방법은 매우 직관적입니다. 다음의 단계를 따라 쉽게 설정할 수 있습니다.

- 바탕화면의 빈 공간에서 마우스 우클릭을 합니다.
- "디스플레이 설정(D)"을 선택합니다.
- 스크롤을 내려 "디스플레이 해상도" 항목을 찾습니다.
- 드롭다운 메뉴에서 원하는 해상도를 선택합니다.
- "변경 사항 유지" 버튼을 클릭하여 새로운 설정을 저장합니다.
이때 Windows는 사용자의 모니터가 지원하는 해상도 중에서 가장 적합한 것을 "권장 해상도"로 표시합니다. 대부분의 경우 이 권장 해상도를 사용하는 것이 가장 좋은 선택입니다.
4. NVIDIA 제어판 해상도 설정방법

NVIDIA 그래픽카드 사용자들은 더욱 세밀한 해상도 조정이 가능합니다. NVIDIA 제어판을 통한 설정 방법은 다음과 같습니다.
4-1. NVIDIA 제어판 접근방법
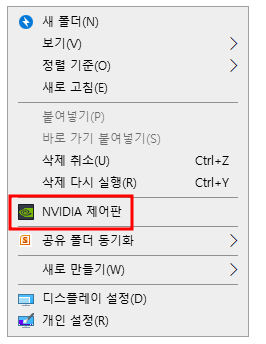
NVIDIA 제어판에 접근하는 방법에는 여러 가지가 있습니다.
- 바탕화면 우클릭 후 "NVIDIA 제어판" 선택
- 시작 메뉴에서 "NVIDIA 제어판" 검색
- Windows 설정의 "디스플레이 설정"에서 "그래픽 설정" 통해 접근
4-2. 사용자 정의 해상도 설정과정
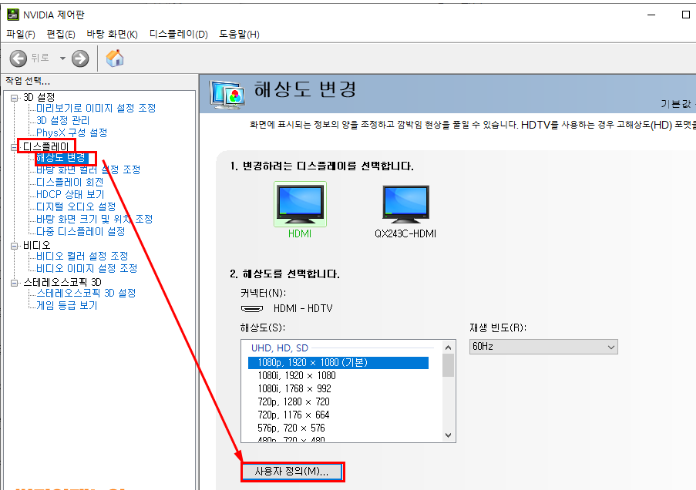
NVIDIA 제어판에서 제공하는 사용자 정의 해상도 설정은 다음과 같은 단계로 진행됩니다.
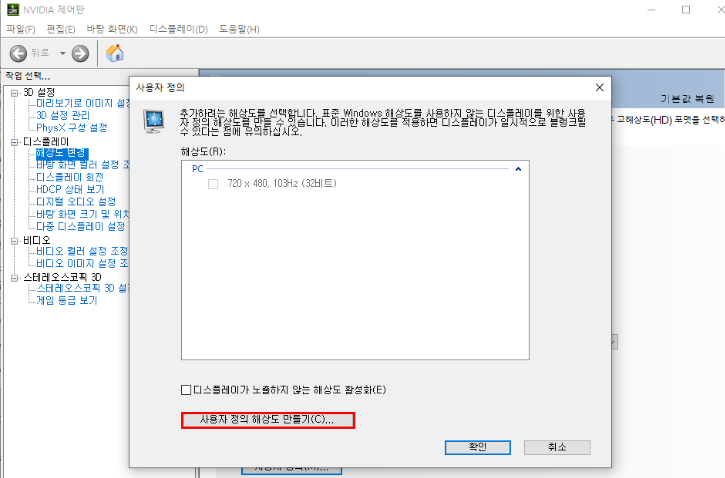
- 좌측 메뉴에서 "디스플레이" → "해상도 변경" 선택
- "사용자 정의" 버튼을 클릭하여 고급 옵션 열기
- "사용자 정의 해상도 만들기" 옵션 선택
- 원하는 해상도 값을 입력:
- 수평 픽셀: 원하는 가로 해상도 입력
- 수직 픽셀: 원하는 세로 해상도 입력
- 주사율(리프레시 레이트) 설정
- 일반적으로 60Hz에서 144Hz 사이 선택
- 고사양 게이밍 모니터의 경우 240Hz 이상도 가능
4-3. 주의사항
- 모니터가 지원하지 않는 해상도를 강제로 설정하면 화면이 깨지거나 모니터가 손상될 수 있습니다
- 새로운 해상도 설정 후 화면이 정상적으로 출력되지 않으면 15초 내에 자동으로 이전 설정으로 복구됩니다
- 문제 발생 시 즉시 이전 설정으로 되돌리는 것이 안전합니다
5. 최적의 디스플레이 환경설정
1. 그래픽 드라이버 관리
- NVIDIA 공식 웹사이트에서 최신 드라이버를 정기적으로 다운로드하여 설치
- GeForce Experience 프로그램을 통한 자동 업데이트 활용
- 드라이버 설치 후 시스템 재시작 권장
2. 모니터 스펙 확인
- 모니터 제조사 웹사이트에서 정확한 스펙 확인
- 지원되는 최대 해상도와 주사율 체크
- 권장 사용 해상도 확인
3. 케이블 선택과 관리
- 고해상도 출력을 위해 최신 HDMI 2.1 또는 DisplayPort 1.4 이상 사용
- 케이블 길이는 가능한 짧게 유지
- 고품질 인증된 케이블 사용 권장
4. 화면 최적화 설정
- Windows 디스플레이 설정에서 텍스트 크기 조정
- 앱의 크기 조절로 가독성 최적화
- 야간 모드 활용으로 눈의 피로도 감소
'정보&리뷰' 카테고리의 다른 글
| 콧물흡입기 추천 아기 신생아 노시부 콧물흡입기 휴비딕 조인메디칼 비교 (0) | 2025.01.05 |
|---|---|
| 심야약국 찾는법 5가지 방법 공공심야약국 의약품 확대 운영 (1) | 2025.01.02 |
| 윈도우11 할인구매 윈도우 정품등록 방법 SCDKEY 가격 구매절차 (0) | 2025.01.01 |
| 염색약 지우는법 피부 장판 바닥 얼굴 염색약 지우기 제거방법 착색 예방법 (1) | 2024.12.31 |
| 파일럿 되는법 비행기 조종사 되는법 민항기 공군 항공기 (2) | 2024.12.30 |





