
컴퓨터에는 수많은 개인정보와 나만의 작업물 등이 보관되어 있죠. 그런 정보 속에는 남들이 알아서는 안되는 정보들도 많을 수밖에 없어요.
그런데 컴퓨터에 비밀번호를 걸어 놓지 않는다면 내 컴퓨터를 누구나 쉽게 열람할 수 있게 됩니다. 상상만 해도 오싹한 일이죠. 그래서 컴퓨터의 비밀번호를 설정하는 방법에 대해 소개해 드리려고 합니다.
목 차
1. 컴퓨터 윈도우 암호설정
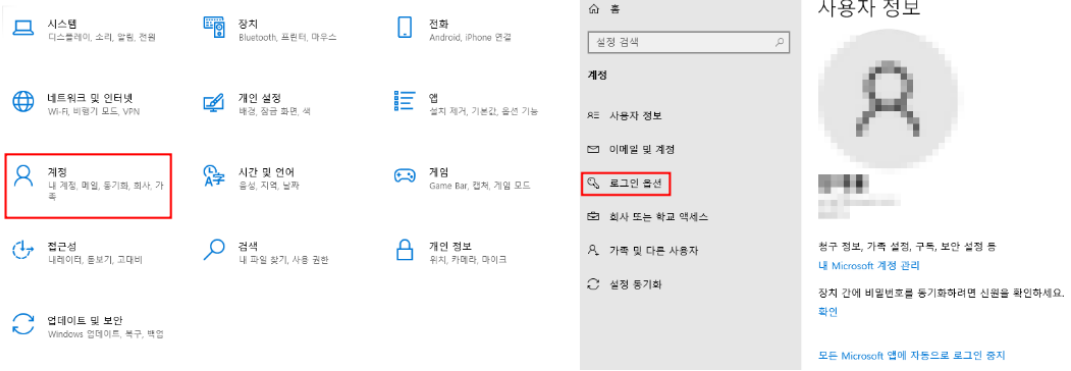
컴퓨터 비밀번호 설정 방법에 대해 안내 드리기에 앞서 비밀번호 설정 방법은 윈도우 버전에 따라 다를 수 있습니다. 지금 알려드릴 설정방법 및 분실 해제방법은 윈도우 10버전으로 설명해 드리겠습니다.
가장 먼저 윈도우 아래 검색창에서 설정 앱을 검색합니다. 이후 설정 앱을 실행시켜 주시면 내 마이크로소프트 계정에 대한 정보와 아래 여러가지 설정 시스템이 나오는데요.
여러 설정 시스템 중 계정 시스템을 찾아 접속해 주셔야 합니다. 그러면 가장 먼저 사용자정보라는 화면이 뜨게 되는데요. 왼쪽 여러가지 계정 탭 중 로그인 옵션으로 들어가 주시면 됩니다.
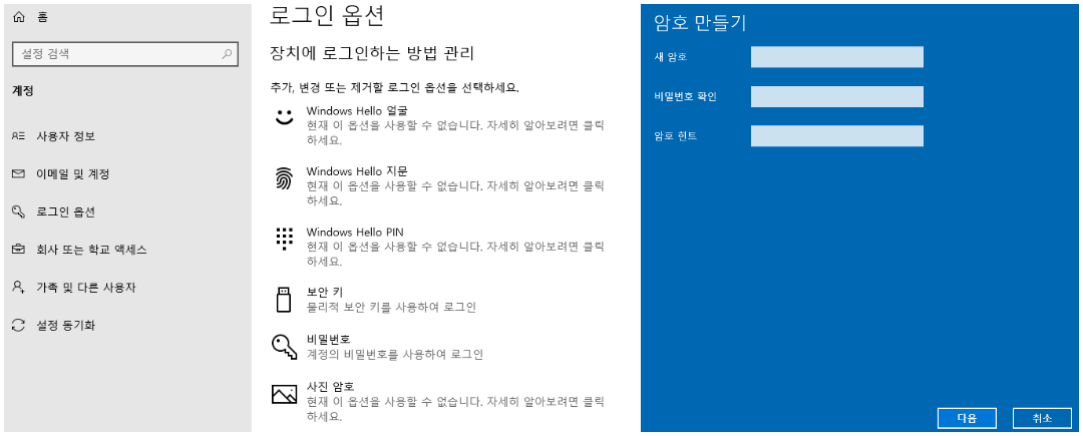
윈도우10 기준으로 6가지 로그인 옵션을 설정하실 수 있는데요. 보안 옵션을 한번도 설정해 두지 않으셨다면 가장 먼저 비밀번호 보안부터 설정해 주셔야 합니다.
비밀번호 탭을 누르고 추가 버튼을 누르면 암호만들기라는 화면이 뜨게 되고 거기서 새암호와 암호의 힌트를 설정해 주시면 됩니다.
이렇게 비밀번호를 설정한 뒤에는 더 간편 로그인할 수 있는 PIN옵션과 지문 옵션, 얼굴 옵션 등을 설정하실 수 있습니다. 지문이나 얼굴 옵션의 경우에는 컴퓨터와 노트북의 사양에 따라 설정이 불가하실 수도 있으니 이점 양해 부탁드립니다.
2. 윈도우 암호 분실 시 해결방법
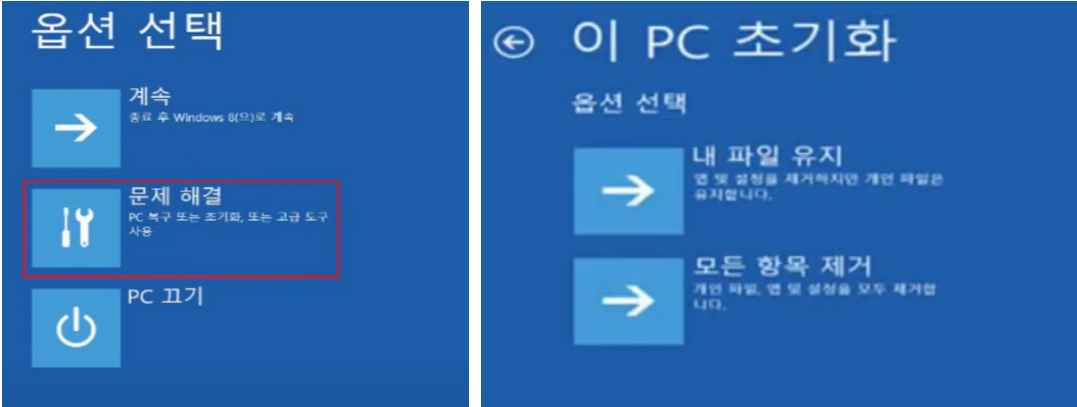
그런데 이렇게 설정해둔 비밀번호를 분실한다면 어떻게 해야 될까요? 로그인 화면에서 우측 하단을 보면 전원 탭 중 다시 시작이라는 탭이 있습니다.
Shift키를 누르면서 다시시작 탭을 눌러주시면 됩니다. 그러면 옵션 선택이라는 창이 뜨게 되고 그 중 문제 해결 탭을 선택하고 이 PC 초기화 앱을 차례로 선택해주면 됩니다.
거기에서 내 파일 유지 옵션을 선택해주면 컴퓨터에 있는 파일은 유지하면서 앱과 설정만 초기화 되는 것입니다. 이렇게 비밀번호를 사용하다 보면 불편하기도 하고 굳이 필요없다라고 느껴 해체하고 싶어지기도 하죠.
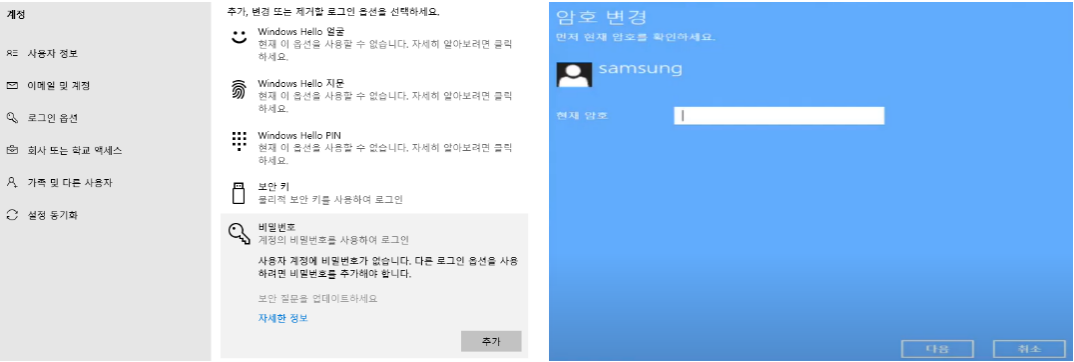
그럴 때는 앞서 비밀번호를 설정할 때와 같이 설정, 계정, 로그인옵션, 비밀번호까지 들어가 주시면 됩니다. 이후 암호 변경이라는 창이 뜨면 새 암호, 번호확인, 암호 힌트를 모두 공란으로 두고 우측 하단에 다음을 눌러주시면 되는데요.
이렇게 되면 로그인 화면에 설정되었던 컴퓨터 비밀번호가 바로 해제되는 것을 확인하실 수 있습니다. 내 컴퓨터를 다른 사람들에게서 지키는 가장 간편한 방법, 비밀번호 설정으로 하시면 좋을 것 같아요.
'정보&리뷰' 카테고리의 다른 글
| 앞니 어금니 크라운 교체 시기 교체 이유 (0) | 2024.06.22 |
|---|---|
| 사설 렉카 비용 대처법 견인비 사설 렉카 참교육 (0) | 2024.06.21 |
| 반지 호수 재는법 3가지 방법 집에서 반지 사이즈 측정하는 방법 (0) | 2024.06.20 |
| 인터넷 속도측정 방법 NIA 품질측정 인터넷속도 빠르게 하는법 (0) | 2024.06.19 |
| 노인 냄새 없애는 방법 냄새를 없애는 음식 주의 해야할 음식 (0) | 2024.06.18 |




