
컴퓨터를 사용하다 보면 가장 자주 마주치는 문제 중 하나가 바로 파일 탐색기의 응답 없음 현상입니다. 이러한 문제는 다양한 원인에서 발생할 수 있으며, 적절한 해결 방법을 알면 쉽게 해결할 수 있습니다.
목 차
1. 탐색기 오류 및 응답없음 원인
윈도우 탐색기가 응답하지 않는 현상은 크게 네 가지 원인으로 발생합니다.
시스템 파일이 손상되었거나, 악성 프로그램에 감염되었을 때, 서드파티 확장 프로그램과의 충돌이 있을 때, 그리고 디스크 공간이 부족할 때입니다. 각각의 원인에 따라 적절한 해결 방법을 적용해야 합니다.
2. 해결방법
2-1. 작업 관리자를 통한 재시작
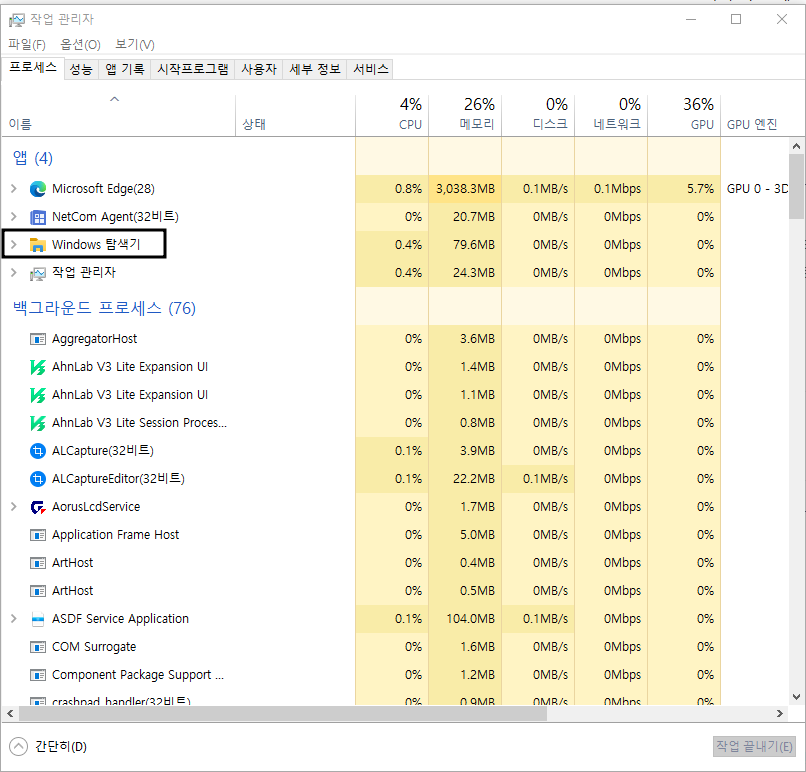
가장 간단하고 즉각적인 해결 방법은 작업 관리자를 통해 윈도우 탐색기를 재시작하는 것입니다.
Ctrl + Shift + Delete 키를 눌러 작업 관리자를 실행한 후, 프로세스 탭에서 'Windows 탐색기'를 찾아 작업을 끝내고 다시 시작하면 됩니다. 이 방법은 일시적인 문제를 해결하는 데 효과적입니다.
2-2. 시스템 파일 검사 (SFC)
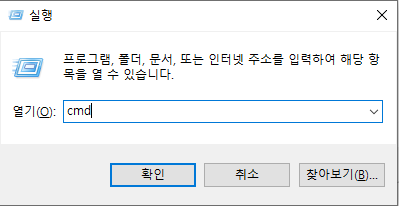
시스템 파일이 손상된 경우, Windows의 SFC(System File Checker) 도구를 사용하여 문제를 해결할 수 있습니다.
'Windows+R'을 누르고 cmd를 눌러 관리자 권한으로 명령 프롬프트를 실행하고 'sfc /scannow' 명령어를 입력하면 시스템이 자동으로 손상된 파일을 검사하고 복구합니다.
2-3. 바이러스 검사
악성 프로그램이 시스템에 영향을 미칠 수 있으므로, Windows Defender나 신뢰할 수 있는 백신 프로그램을 사용하여 전체 시스템 검사를 실행하는 것이 중요합니다. 정기적인 바이러스 검사는 시스템 안정성 유지에 필수적입니다.
2-4. 안전 모드 확인
문제가 지속되는 경우, 안전 모드에서 시스템을 실행해보는 것이 좋습니다. 안전 모드는 최소한의 드라이버와 서비스만 실행되므로, 문제의 원인을 파악하는 데 도움이 됩니다.
안전 모드에서 문제가 발생하지 않는다면, 서드파티 프로그램이나 드라이버가 문제의 원인일 수 있습니다.
2-5. 디스크 공간 확보
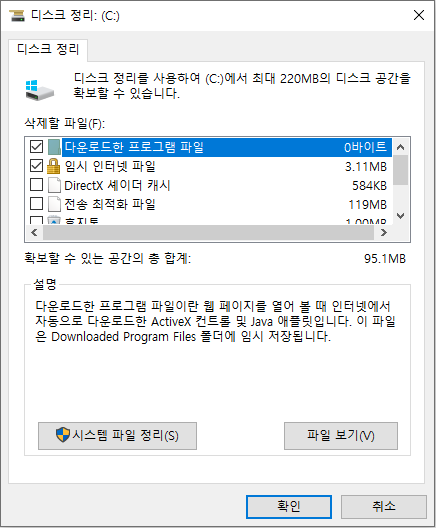
시스템 드라이브의 여유 공간이 부족하면 파일 탐색기의 성능이 저하될 수 있습니다. 불필요한 파일을 삭제하고, 디스크 정리 도구를 실행하며, 임시 파일을 제거하여 충분한 저장 공간을 확보하는 것이 중요합니다.
2-6. 확장 프로그램 관리
파일 탐색기에 설치된 서드파티 확장 프로그램들이 충돌을 일으킬 수 있습니다. 이러한 경우, 최근에 설치한 확장 프로그램을 비활성화하거나 제거해보면서 문제의 원인을 찾을 수 있습니다.
3. 예방법
문제 예방을 위해서는 정기적인 시스템 업데이트 실행, 주기적인 바이러스 검사 수행, 적절한 디스크 공간 유지, 그리고 불필요한 확장 프로그램 제거가 필요합니다.
이러한 기본적인 관리만으로도 대부분의 파일 탐색기 문제를 예방할 수 있습니다.
위에서 설명한 방법들을 순차적으로 시도해보시고, 문제가 계속해서 발생한다면 전문가의 도움을 받아보시는 것을 권장합니다. 대부분의 경우 이러한 기본적인 해결 방법만으로도 파일 탐색기의 응답 없음 문제를 해결할 수 있습니다.
'정보&리뷰' 카테고리의 다른 글
| 원드라이브 동기화 해제 OneDrive 제거 설정방법 동기화 관리 (0) | 2025.04.01 |
|---|---|
| 안전모드 진입 윈도우11 안전모드 해제방법 시스템 부팅 msconfig (0) | 2025.04.01 |
| 한솥도시락 창업비용 수익성 월매출액 순수익 투자비용 운영비 (0) | 2025.03.31 |
| 쿠우쿠우 창업비용 월매출액 순수익 가맹비 인테리어 비용 운영비 (0) | 2025.03.31 |
| 런던베이글 창업비용 창업방법 전망 수익률 직영점 현황 (0) | 2025.03.31 |





